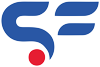No products in the cart.
Cart / $0.00
No products in the cart.
How to add multiple GST tax slab in WooCommerce Products
0
GST mean GOODS & SERVICE TAX came into force on 1st July 2017 (in India). GST is also a major tax system in different parts of world. Here we gonna let you know how you can add different tax slabs in WooCommerce Product. We can add multiple GST tax slab in woocommerce products and show them as different tax on cart as per the product like 9%, 12%, 18% etc.
Before adding different tax slabs in WooCommerce product, you must aware about how to setup GST tax in WooCommerce. You can click here to check our tutorial on “How to add GST billing/tax system in WooCommerce”.
So lets make it quick for you to how to add multiple GST tax slab in WooCommerce Products . Follow step by step guide to add GST tax as per product in WooCommerce :
- First add GST billing and TAX system in your WooCommerce. To know how to do it, click here
- Once done, Click on WooCommerce and Select TAX tab on top.
- In TAX options, add different tax slabs in “Additional tax classes” box. One slab per line. Once done, click SAVE changes. Check point 2 in below image.
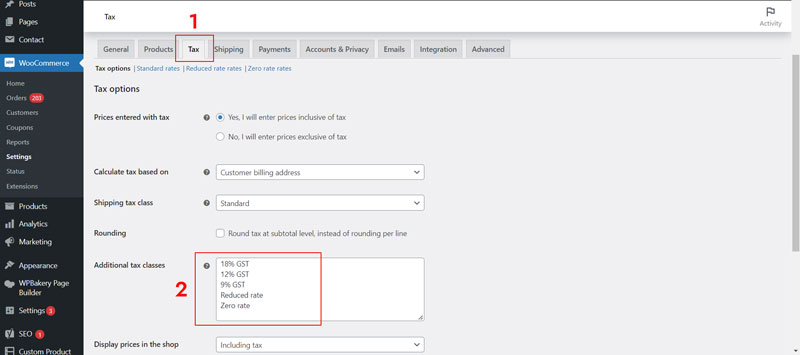
- Once Saved. Click on different tax slabs created in same TAX tab. Check step 3 in below image.
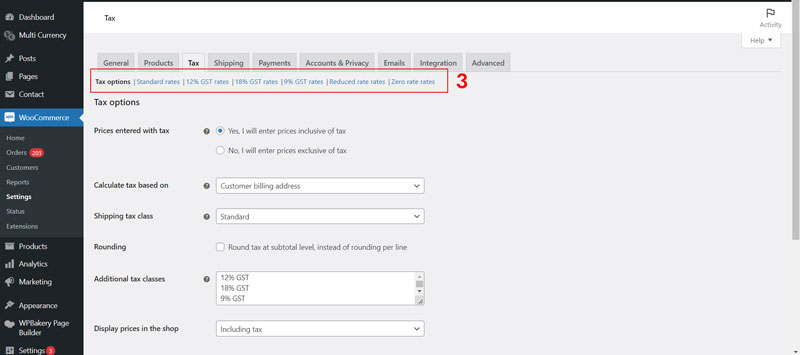
- Now click on each tax slab to enter the value of tax as per region/state/country. Here we referring Indian States for Tax slab 12% GST.
- Now click on each TAX slab one by one and upload the CSV file in each field. Download the CSV file from here. Please note that this file has 12% GST as TAX name and DELHI as Home Address of business. You can change with different TAX slab as per the option and state as per your business address.
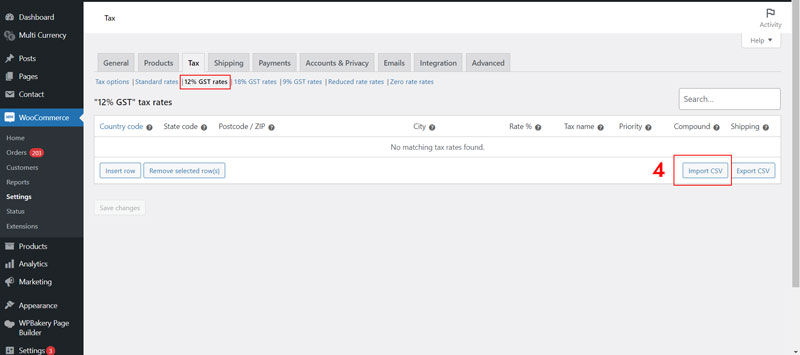
- Repeat above for each TAX Slab in TAX field.
- Once Done, Go to products in WooCommerce and select required TAX slab in dropdown of TAX setting of tab.
NOTE/RECOMMENDATION : Keep your Default tax slab as standard and add additional tax class in “Additional tax classes” box. For example if you have 9%, 12%, 18% as tax slabs and 9% is a basic Tax or major tax slab for your products then add 9% tax entry in standard class and create 12%, 18% tax slab as additional tax classes.
So that’s all how you can add different GST tax for different products in WooCommerce. Let us know if you have any query in comment section.
Happy Coding!