No products in the cart.
Cart / $0.00
No products in the cart.
Easy Steps for Setting up GST on Dokan Multivendor Marketplace 2025
This Blog will explain about setting up GST on Dokan multivendor marketplace using Woocommerce?. Learn to setup GST Taxation in Dokan Marketplace using WooCommerce using below steps.
Dokan Multivendor Marketplace is based WooCommerce and powered by WordPress. You can easily created multivendor eCommerce platform in WordPress using Dokan and WooCommerce. Mostly people confused how to create GST or any other taxation in Dokan. This blog will explain about Setting up GST on Dokan plugin.
Table of Contents
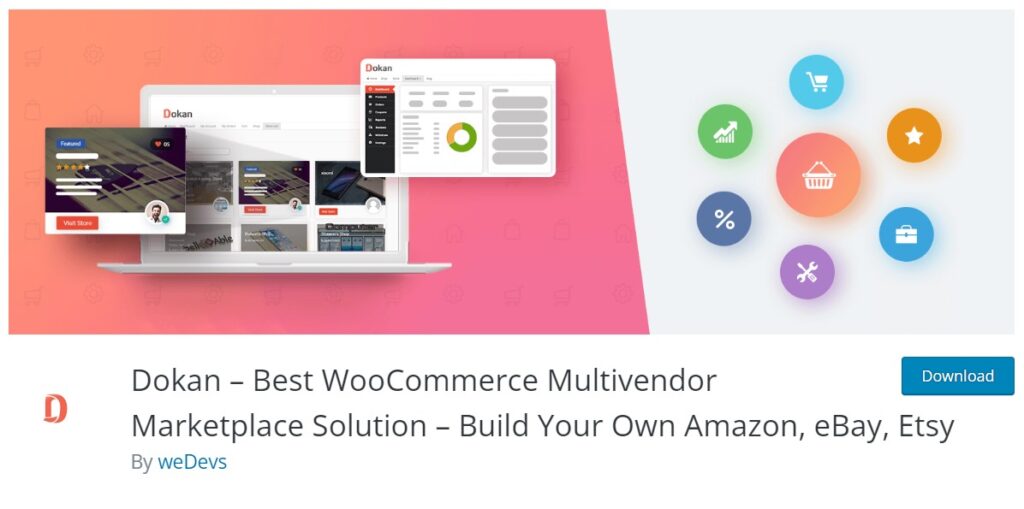
Well, Answer is easy and straight. Dokan Multivendor Market Place is based on WooCommerce, So any settings or TAX slab you that you add on WooCommerce will also have an impact on the Dokan.
So you don’t actually have to configure the settings separately for Dokan. To know how to add GST Taxation in Woocommerce please click here. or Follow the tutorial below to add GST Billing in Dokan Multivendor Marketplace.
To achieve this we have to use some logic and some Permutation and combinations. Well we know its sound complex but first we have to understand how WooCommerce tax system works.
Now let come to point and know how it GST Tax system gonna work in Dokan Multivendor Marketplace Plugin. Let’s create a situation that one of your vendor is from Delhi and he selling products on your store at 18% GST. So if buyer is from Delhi then tax will be SGST+CGST but if buyer outside Delhi then tax will be IGST.
Steps for Setting up GST on Dokan Multivendor Plugin
- Create a tax class 18% GST Delhi in Additional tax classes of Tax option settings of WooCommerce and Save it.
- New Tax tab of the same tax slab will be created at top.
- Open the CSV file for 18% tax slab. You find two rows of DL (Delhi) as 9% SGST and 9% CGST with 1 and 2 priority.
- In last column of Excel file change the name of Tax slab same as you define in step 1 (18% GST Delhi).
- Save the file and open the 18% GST Delhi tab of tax and click on import CSV and import this file.
Repeat the Steps
After Import you will see all tax rates in 18% GST slab. Follow same steps for other tax slabs like 28%, 5% or 12% for Delhi. After the Delhi Follow same process for different states depending upon the required TAX slabs and States.
So now vendor can select his state tax slab during product add which you created in WooCommerce Tax setting. Make sure admin add required states for the vendors. Below we added the link of Different Tax slab based on Delhi based vendor. you can click to download the file and make changes accordingly.
GST Slab rates
Download Above Tax rates and start Configuring. Let us know if you have question or need Support in comment section or via Chat (Instant help). Click here for Tutorial on How to add GST Tax billing in WCFM Multivendor Plugin
So that’s all . Let us know if you have any queries on Dokan by clicking here.
Happy Coding!!

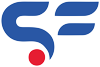
Thanks for sharing such an amazing article, really informative.
Dai Software